- About the author
- Questions and Issues
- Edit and Contribute
- Introduction
- 1. JavaScript基礎
- 2. Titanium Classic基礎
- 3. イベント駆動型プログラミングの基礎
- 4. WebViewの使い方について学ぶ
- 5. TableViewの使い方について学ぶ
- 6. HTTPClientの使い方を学ぶ
- 7. Titanium Classic応用編
- 8. ソースコードの保守性をあげる工夫
- 9. TableViewを一工夫して利用する
- 10. 手軽に使えて開発効率があがるJavaScriptライブラリの紹介
- 11. 日付処理を便利に行えるMoment.js
- 12. 配列操作を便利に行えるUnderscore.js
- 13. Titanium Classic環境からAlloyに移行する
- 14. はじめてのAlloy
- Generated using GitBook
サンプルデータを表示させる
Titanium Mobileの標準APIであるhttpCLientを通じてQiitaの投稿情報を取得した後に、TableViewを使って画面に表示する機能を最初から作るとなると、理解が進まない可能性があるかと思います。
そこで、まずはあらかじめ準備してあるサンプルデータでのTableViewの使い方について説明します
これから実装する処理イメージとしては以下のようになります
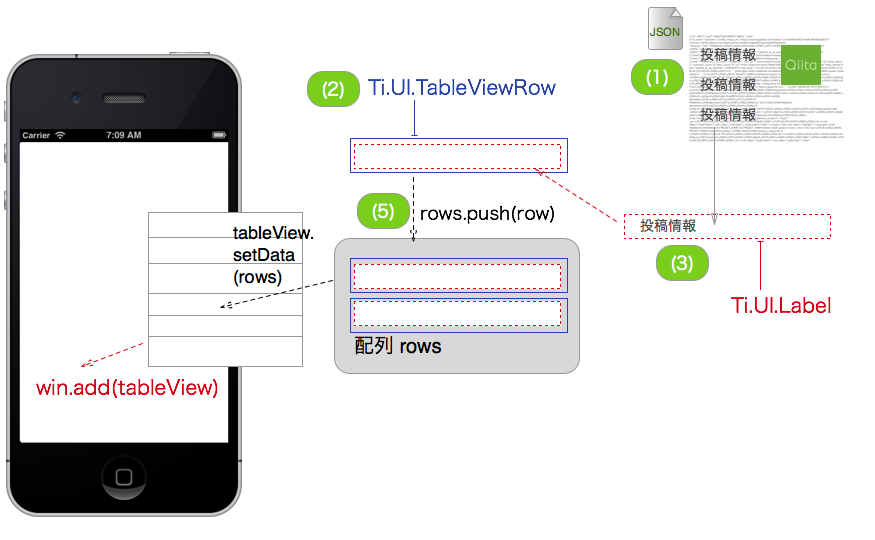
サンプルデータは以下に準備してあります。
https://raw.githubusercontent.com/h5y1m141/tistudy/master/TitaniumClassic/tableview/sample.txt
以下要領で作業をします
- Webブラウザでダウンロードして、ファイル名をsample.txtから、sample.jsonに変更
- 現在開発中のTitanium MobileのプロジェクトのResourcesフォルダ直下に保存してください
- 先ほどの app.jsの中身のソースコードを全て削除します。
- その後に以下を記述します
var sample, file, body, mainTable, win, i ,len ,row ,rows,textLabel;
// ダウンロードしたJSONファイルを読み込む処理
sample = Ti.Filesystem.getFile(Ti.Filesystem.resourcesDirectory, "sample.json");
file = sample.read().toString();
body = JSON.parse(file);
mainTable = Ti.UI.createTableView({
width: Ti.UI.FULL,
height:Ti.UI.FULL,
backgroundColor:"#fff",
left: 0,
top: 0
});
win = Ti.UI.createWindow({
title:'QiitaViewer'
});
rows = [];
for (i = 0, len = body.length; i < len; i++) { // (1)
row = Ti.UI.createTableViewRow({ // (2)
width: 'auto',
height:40,
borderWidth: 0,
className:'entry',
color:"#222"
});
textLabel = Ti.UI.createLabel({ // (3)
width:'auto',
height:30,
top:5,
left:5,
color:'#222',
font:{
fontSize:16,
fontWeight:'bold'
},
text:body[i].title
});
row.add(textLabel); // (4)
rows.push(row); // (5)
}
mainTable.setData(rows); // (6)
win.add(mainTable);
win.open();
iPhoneでの実行イメージ
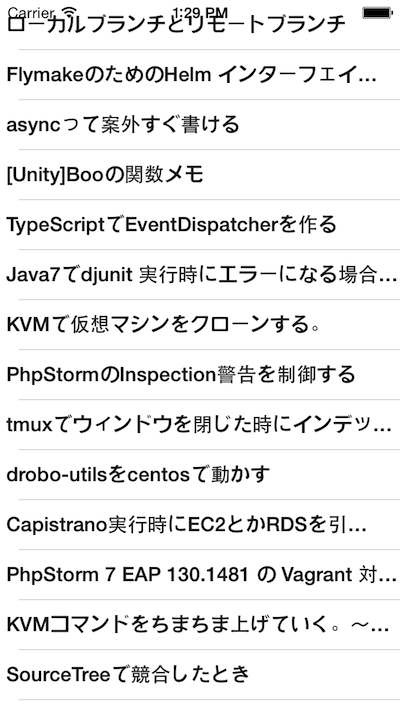
Androidでの実行イメージ
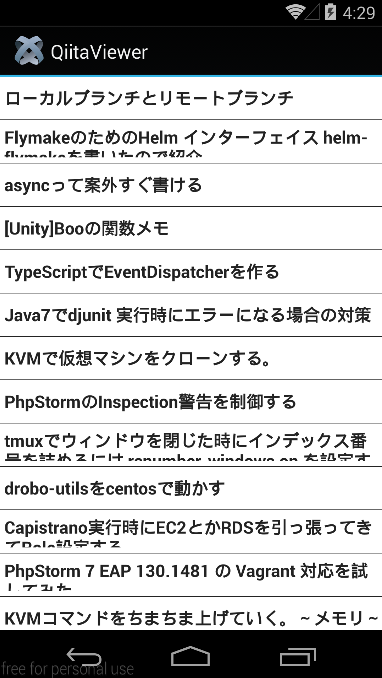
上記ソースコード解説
- body.lengthの値を確認することで投稿件数が確認できるので、その件数分ループして、投稿情報を1つづつ取り出していきます
- 投稿情報の要素を格納するためにTableViewRowを生成します
- 投稿情報のタイトル部分を格納するためにLabelを生成します
- 上記で生成したLabelをTableViewRowに配置します
- TableViewRowを配列rowsに挿入します
- 投稿件数分のTableViewRowが配列rowsに格納されているので、その情報をTableViewに表示するために、setDataメソッドを使います